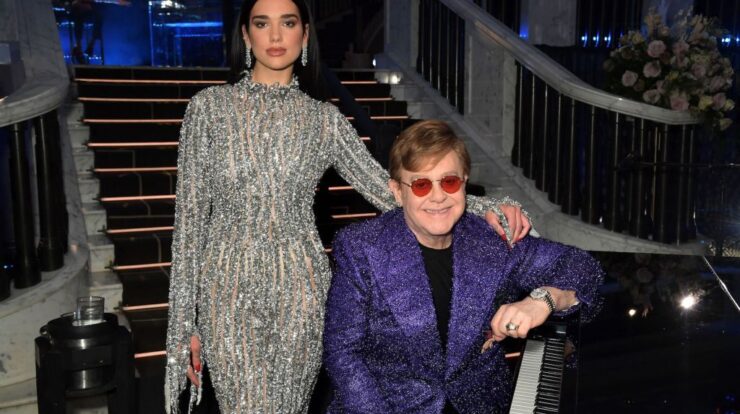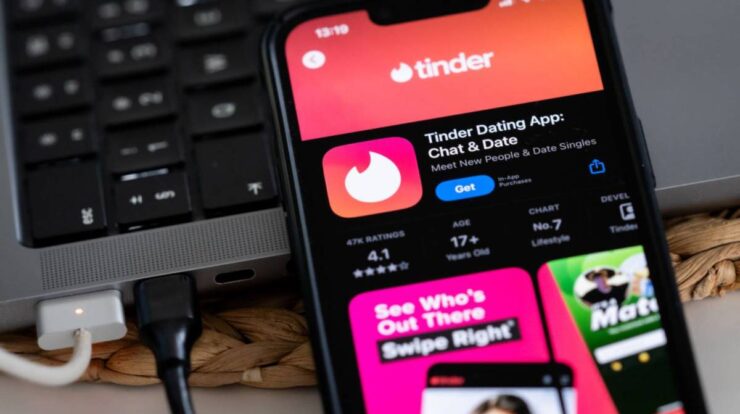McALLEN, Texas (
Border Report
The MXLAN International Economic Summit commenced over the weekend at a festival honoring Latino culture along the South Texas-Mexico border.
The theme of this year’s economic summit centered around artificial intelligence, commonly known as AI, along with emerging technologies. It explored what steps the workforce in Texas and areas near the borders needs to take to stay current with these rapidly evolving sectors.
Customs duties, however, were what dominated most people’s thoughts.
“It’s the tariffs themselves that will impact the supply chain and increase manufacturing costs as well as consumer prices. However, I believe the uncertainty surrounding the future of these tariffs is equally significant,” said Carlos Margo, dean of South Texas College’s Center for Advanced Manufacturing and Apprenticeships, during an interview with Border Report.
“And if there’s doubt about whether the tariffs will remain in place, or how significant they might be, these uncertainties could lead to considerable disruption in manufacturing. Unfortunately, this situation may result in a certain level of stagnation,” Margo explained.
Margo presided over a panel discussion attended by 300 people during the Friday morning session of the conference at the McAllen Convention Center.

Panelists described AI as “still in baby steps” but said the emerging technology has the ability to collect more data and is constantly being improved. Generative technology, like ChatGPT, are examples of where the industry is headed.
This led to a frequently asked question by many about whether AI and robots might eventually take over the jobs of human workers.
Julian Alvarez, the former Texas Workforce Commissioner and also a keynote speaker, informed Border Report that he does not think this will occur. Actually, he remains hopeful that it could lead to job creation instead.
“Somebody has to program them,” Alvarez said.
Currently, Texas boasts over 15.7 million workers, and according to Texas Workforce Commission Commissioner Bryan Daniel, these employees must all become proficient in new technologies such as artificial intelligence.
“Not a single sector of the workforce has been left untouched by this,” Daniel stated.

During the pandemic, Texas experienced a loss of 2.1 million jobs. However, it has now recovered those same 2.1 million jobs, resulting in an overall increase of 4.2 million positions. He mentioned that technology is among the key factors behind this significant growth.
The Texas economy has expanded to $2.6 trillion and ranks as the 8th biggest economy globally.
The Lone Star State also has led the nation in semiconductor exports for the past 14 years, according to Aaron Demerson, president and CEO of the Texas Economic Development, who led a discussion Friday.
“Texas is Wide Open for Business! Relocate Your Enterprise to Texas!” one of the slides Demerson displayed on the screen stated.
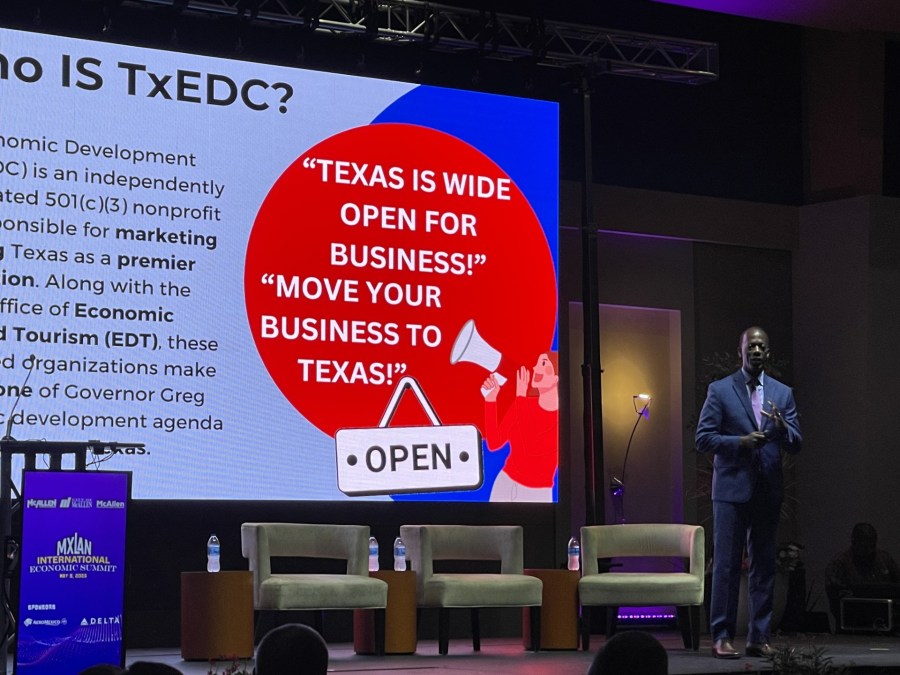
He mentioned that AI and technology are utilized from emergency rooms to space exploration, healthcare, and even plumbing services.
The former mayor of McAllen, Jim Darling, states that the maquiladoras—U.S.-operated facilities in Mexico—are significant employment generators for the South Texas border area.
We have assembled numerous experts who joined us to discuss economic growth,” Darling stated to Border Report. “Being adjacent to Mexico, it’s crucial for us to address ways to secure both direct and indirect trade advantages.
Many are more concerned about the ambiguity surrounding the fluctuating tariffs threatened by President Donald Trump.
“There is significant geopolitical uncertainty,” Pablo Tagle III, chairperson of the McAllen Economic Development Corporation, stated to Border Report.
Trump officials are headed to Geneva this weekend for initial trade talks with Chinese officials. On Friday, Trump suggested on social media that the United States could lower its tariffs on China possibly to 80%.
Sandra Sanchez can be reached at SSanchez@BorderReport.com.
Copyright 2025 Nexstar Media, Inc. All rights reserved. This material may not be published, broadcast, rewritten, or redistributed.
For the latest news, weather, sports, and streaming video, head to WWTI – InformNNY.com.